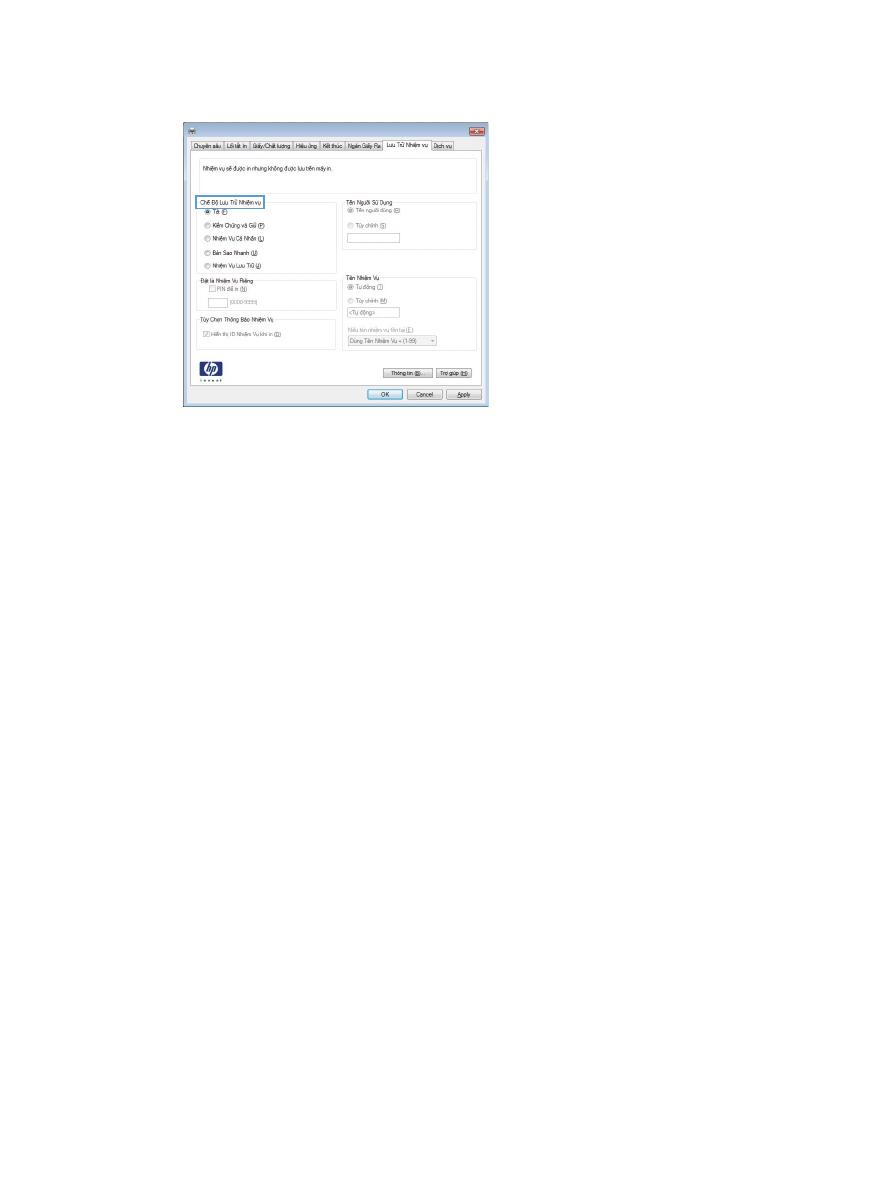
Tạo lệnh in đã lưu (OS X)
Bạn có thể lưu trữ các lệnh in trên sản phẩm để bạn có thể in chúng tại bất kỳ thời điểm nào.
VIWW
Lưu các lệnh in trên sản phẩm để in sau 57
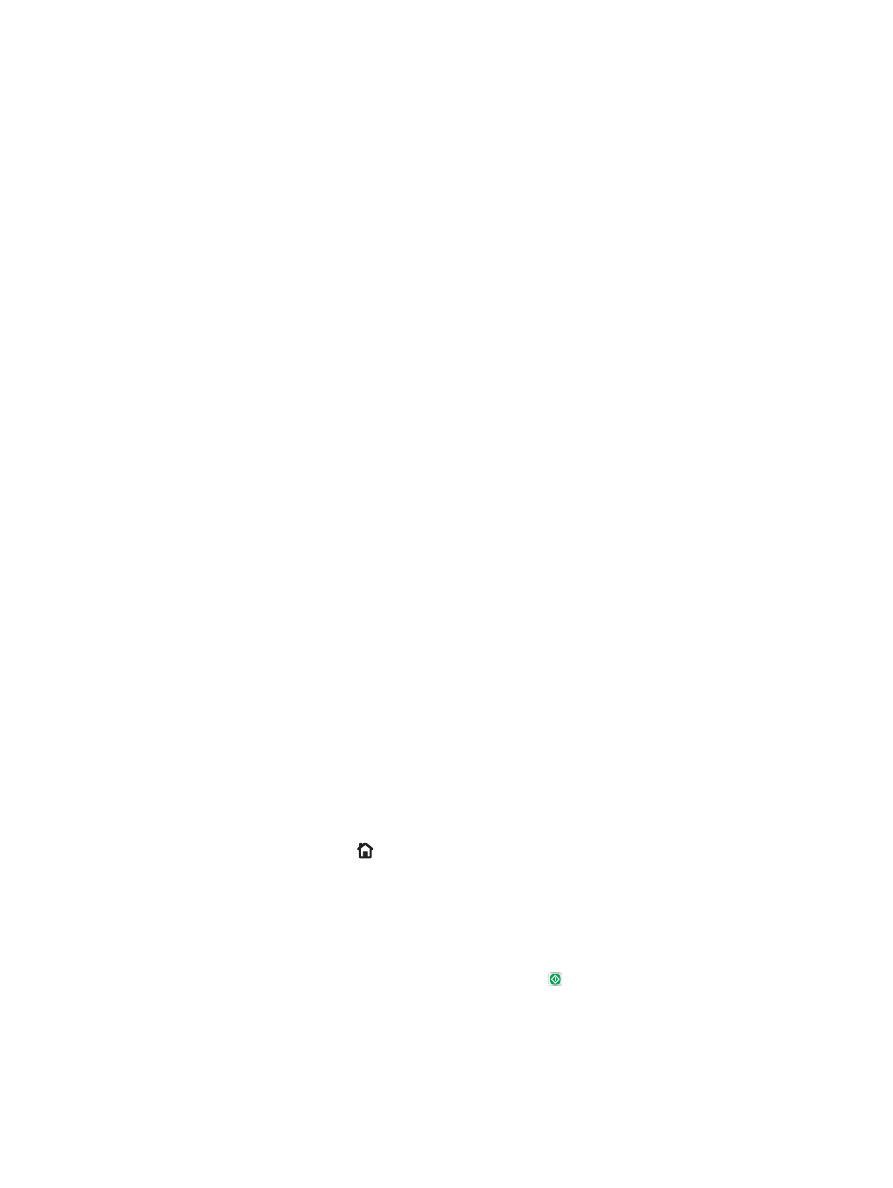
1.
Nhấp vào menu File (Tệp) và sau đó nhấp tùy chọn Print (In).
2.
Trong menu Printer (Máy in), hãy chọn sản phẩm.
3.
Theo mặc định, trình điều khiển máy in sẽ hiển thị menu Copies & Pages (Bản sao & Trang). Mở
danh sách menu thả xuống, sau đó nhấp vào menu Job Storage (Lưu trữ Lệnh in).
4.
Trong danh sách thả xuống Mode (Chế độ), hãy chọn loại lệnh in đã lưu.
●
Proof and Hold (Kiểm tra và Giữ): In và kiểm tra một bản sao của một lệnh in, sau đó in
nhiều bản sao hơn.
●
Personal Job (Lệnh in Cá nhân): Lệnh in này không in cho đến khi bạn yêu cầu trên bảng
điều khiển sản phẩm. Nếu bạn gán một số nhận dạng cá nhân (PIN) cho lệnh in, bạn phải
cung cấp mã PIN yêu cầu ở bảng điều khiển.
●
Quick Copy (Sao chép Nhanh): In số lượng bản sao được yêu cầu của một lệnh in và lưu
một bản sao của lệnh in trong bộ nhớ của sản phẩm để bạn có thể in lại sau.
●
Stored Job (Lệnh in đã Lưu): Lưu một lệnh in trên sản phẩm và cho phép người dùng khác
in lệnh in này bất cứ lúc nào. Nếu bạn gán một số nhận dạng cá nhân (PIN) cho lệnh in,
người in lệnh in này phải cung cấp mã PIN được yêu cầu ở bảng điều khiển.
5.
Để sử dụng tên người dùng hoặc tên lệnh in tùy chỉnh, hãy nhấp vào nút Custom (Tùy chỉnh),
sau đó nhập tên người dùng hoặc tên lệnh in.
Chọn tùy chọn để sử dụng khi đã có một lệnh in đã lưu khác có tên đó.
●
Use Job Name + (1-99) (Sử dụng Tên Lệnh in + (1-99)): Nối một số riêng vào cuối tên lệnh
in.
●
Replace Existing File (Thay thế Tệp Hiện có): Ghi đè lệnh in đã lưu hiện có bằng lệnh in
mới.
6.
Nếu đã chọn tùy chọn Stored Job (Lệnh in đã Lưu) hoặc tùy chọn Personal Job (Lệnh in Cá
nhân) trong bước 3, bạn có thể bảo vệ lệnh in này bằng mã PIN. Nhập số gồm 4 chữ số vào
trường Use PIN to Print (Sử dụng mã PIN để In). Khi người khác tìm cách in lệnh in này, sản
phẩm sẽ nhắc người đó nhập mã PIN này.
7.
Bấm vào nút Print (In) để in.