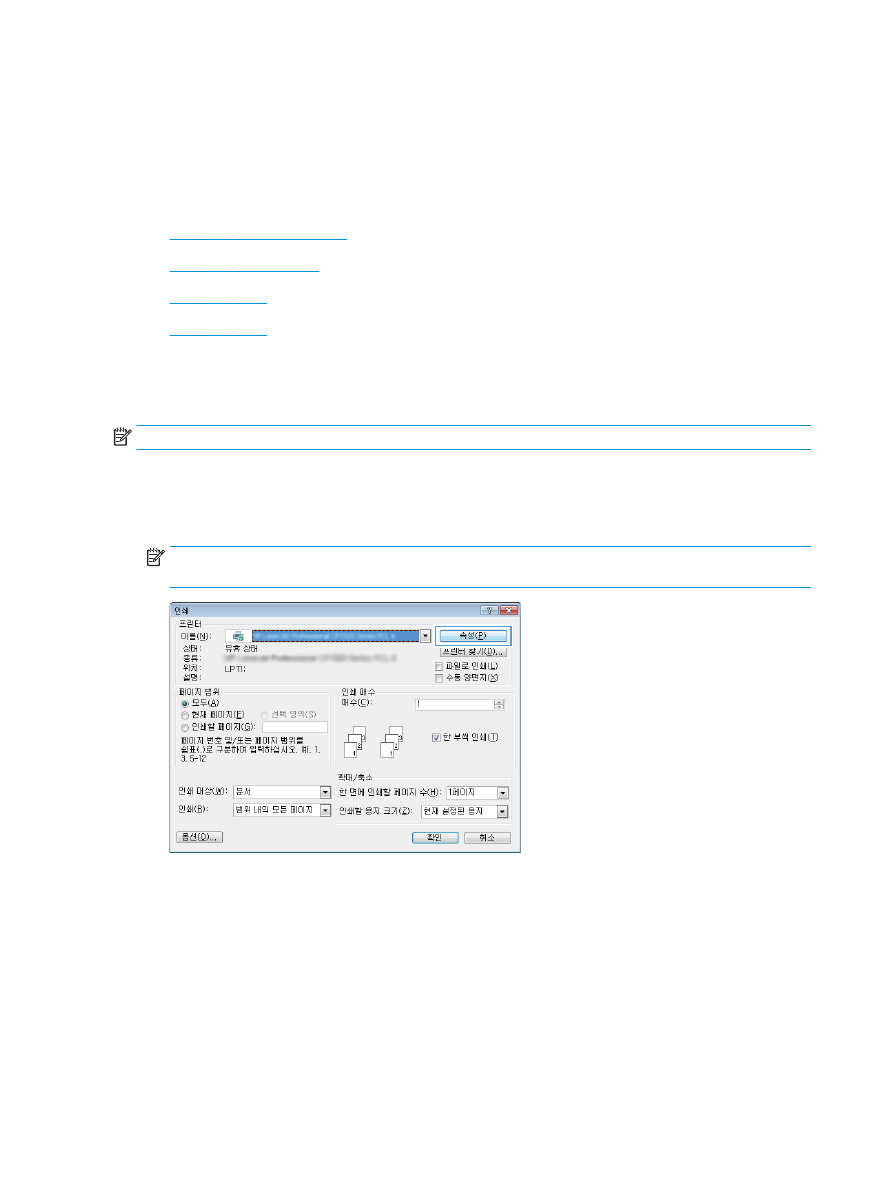
작업 만들기
(OS X)
●
저장
작업 인쇄
●
저장
작업 삭제
저장
작업 만들기
(Windows)
제품에
작업을 저장하면 언제라도 해당 작업을 인쇄할 수 있습니다
.
참고
:
인쇄
드라이버가 여기에 표시된 것과 모양이 다를 수 있으나 단계는 동일합니다
.
1.
소프트웨어
프로그램에서 인쇄 옵션을 선택합니다
.
2.
프린터
목록에서 제품을 선택한 후 속성 또는 기본 설정
(이름은 소프트웨어 프로그램에 따라 다양
함
)을 선택합니다.
참고
:
Windows 8 이나 8.1 시작 화면에서 이 기능에 액세스하려면 장치,인쇄를 차례로 선택한 다
음
해당 프린터를 선택합니다
.
54
4 장 인쇄
KOWW
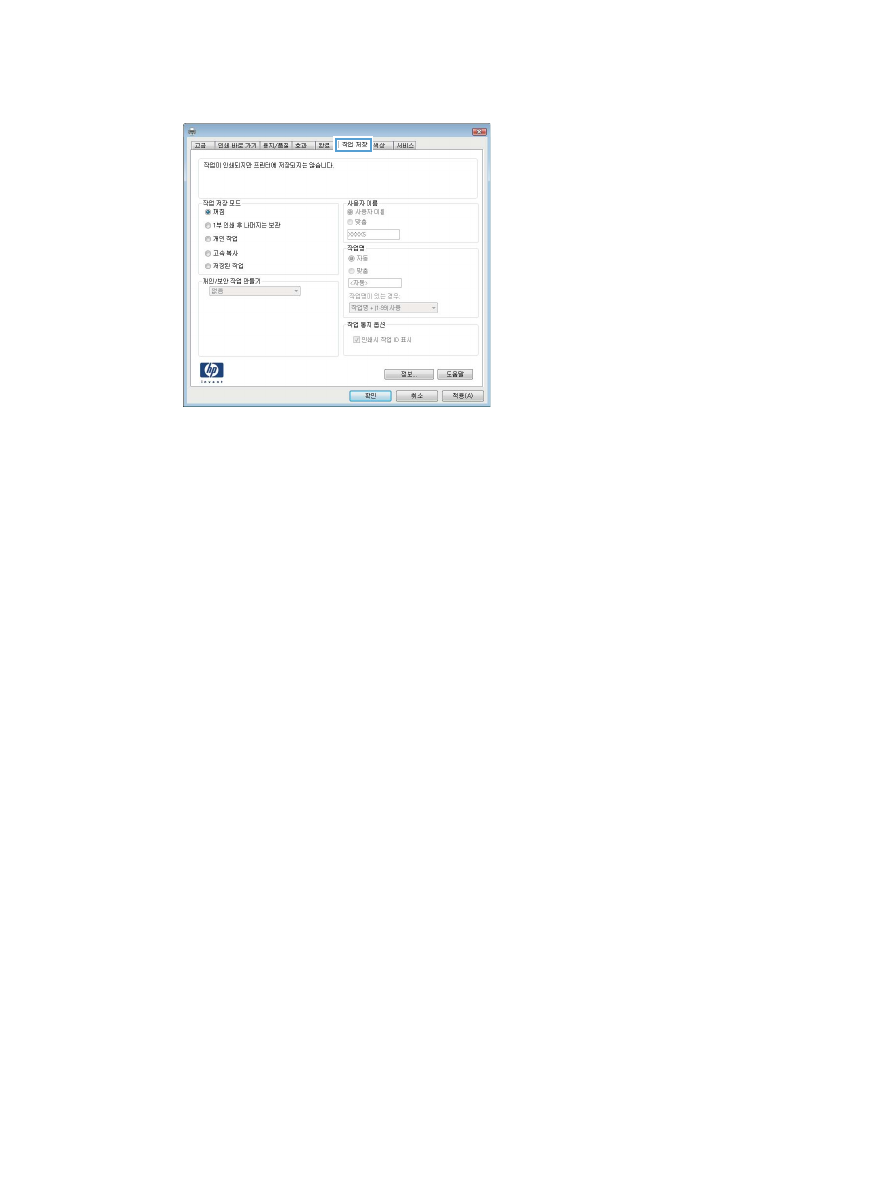
3.
작업
저장 탭을 클릭합니다
.
4.
작업
저장 모드 옵션을 선택합니다
.
●
1 부 인쇄 후 나머지는 보관: 한 부 인쇄 후 검토한 뒤,나머지를 인쇄합니다.
●
개인
작업 제품 제어판에서 이 작업을 요청할 때까지 인쇄되지 않습니다
. 이 작업 저장 모드에
서는
작업 비공개
/보안 설정 옵션 중 하나를 선택할 수 있습니다. 작업에 PIN(개인 식별 번호)
을
할당하는 경우 제어판에서 필요한
PIN 을 제공해야 합니다. 작업을 암호화한 경우 제어판
에
필요한 암호를 입력해야 합니다
.
●
고속
복사
: 요청한 수만큼 인쇄하고 나중에 다시 인쇄할 수 있도록 작업 사본을 제품 메모리에
저장합니다
.
●
저장된
작업
: 제품에 작업을 저장하여 다른 사용자가 언제라도 작업을 인쇄할 수 있게 만듭니
다
. 이 작업 저장 모드에서는 작업 비공개/보안 설정 옵션 중 하나를 선택할 수 있습니다. 작업
에
PIN(개인 식별 번호)을 할당하는 경우 작업을 인쇄하는 사람이 제어판에서 필요한 PIN 을
제공해야
합니다
. 작업을 암호화한 경우 작업을 인쇄하는 사람이 제어판에서 필요한 암호를
입력해야
합니다
.
5.
사용자
정의된 사용자 이름 또는 작업 이름을 사용하려면 사용자 정의 버튼을 클릭한 다음 사용자
이름이나
작업 이름을 입력합니다
.
다른
저장 작업에 동일한 이름이 지정된 경우 사용할 옵션을 선택합니다
.
●
작업명
+ (1 - 99) 사용: 작업 이름 끝에 고유한 숫자를 추가합니다.
●
기존
파일 바꾸기
: 기존에 저장된 작업을 새 작업으로 덮어씁니다.
6.
확인
버튼을 클릭하여 문서 속성 대화 상자를 닫습니다
. 인쇄 대화 상자에서 확인 버튼을 클릭하여
작업을
인쇄합니다
.
저장