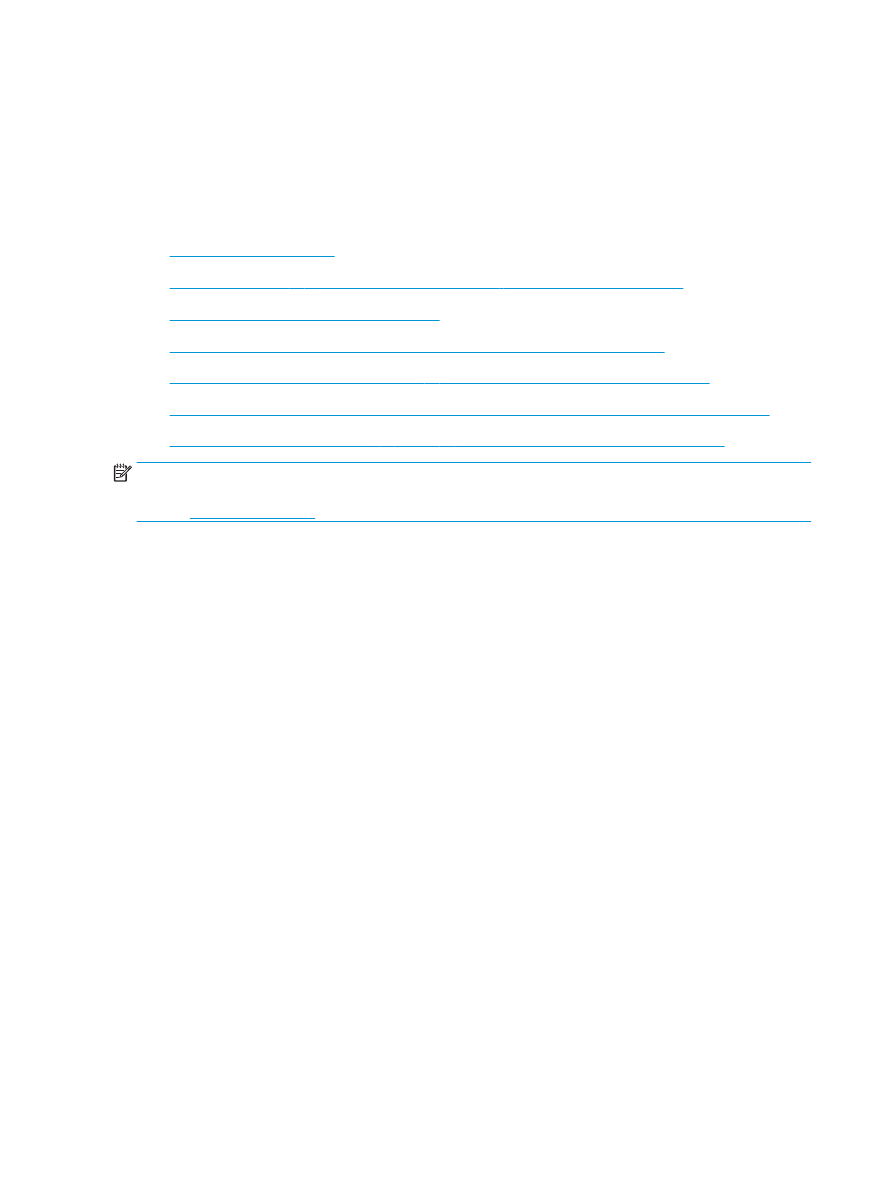
コンピュータがプリンタと通信できない
●
ネットワークに対するプリンタのリンク設定と通信方式設定が誤っている
●
新規に導入したソフトウェアにおいて、互換性問題が発生している可能性がある
●
コンピュータまたはワークステーションが正しくセットアップされていない可能性がある
●
プリンタが無効になっているか、または、その他のネットワーク設定が誤っている
注記:
HP はピアツーピア ネットワークをサポートしていません。これは、Microsoft オペレーティング
システムの機能であり、
HP プリント ドライバの機能ではありません。詳細については、Microsoft Web
サイト
(
www.microsoft.com
) にアクセスしてください。
物理接続が不適切である
1.
プリンタが適切な長さのケーブルで適切なネットワーク
ポートに接続されているかどうか、を確
認します。
2.
ケーブルが確実に接続されているかどうかを確認します。
3.
プリンタ背面のネットワーク
ポートにおいて、黄色の動作ランプと緑のリンク ステータス ラン
プが点灯しているかどうかを確認します。
4.
問題が解決しない場合は、別のケーブルを試すか、または、ハブの別のポートに接続してみま
す。
コンピュータ側で、このプリンタに対して誤った
IP アドレスを使用している
1.
プリンタのプロパティ
ダイアログ ボックスを開き、
[[Ports]] (ポート) タブをクリックします。こ
のプリンターに対して現在の
IP アドレスが設定されているかどうかを確認します。プリンタの
IP アドレスは、プリンタの設定ページに記載されています。
2.
HP 標準の TCP/IP ポートを使用してプリンタを接続した場合、[IP アドレスが変更された場合でも
常にこのプリンタに印刷する
] とラベルされたボックスを選択します。
3.
Microsoft 標準の TCP/IP ポートを使用してプリンタを接続した場合、IP アドレスではなくホスト
名を使用します。
4.
IP アドレスが正しい場合は、プリンタをいったん削除し、再度追加します。
コンピュータがプリンタと通信できない
1.
ping コマンドを実行してネットワーク通信をテストします。
124 第 6 章 問題の解決
JAWW
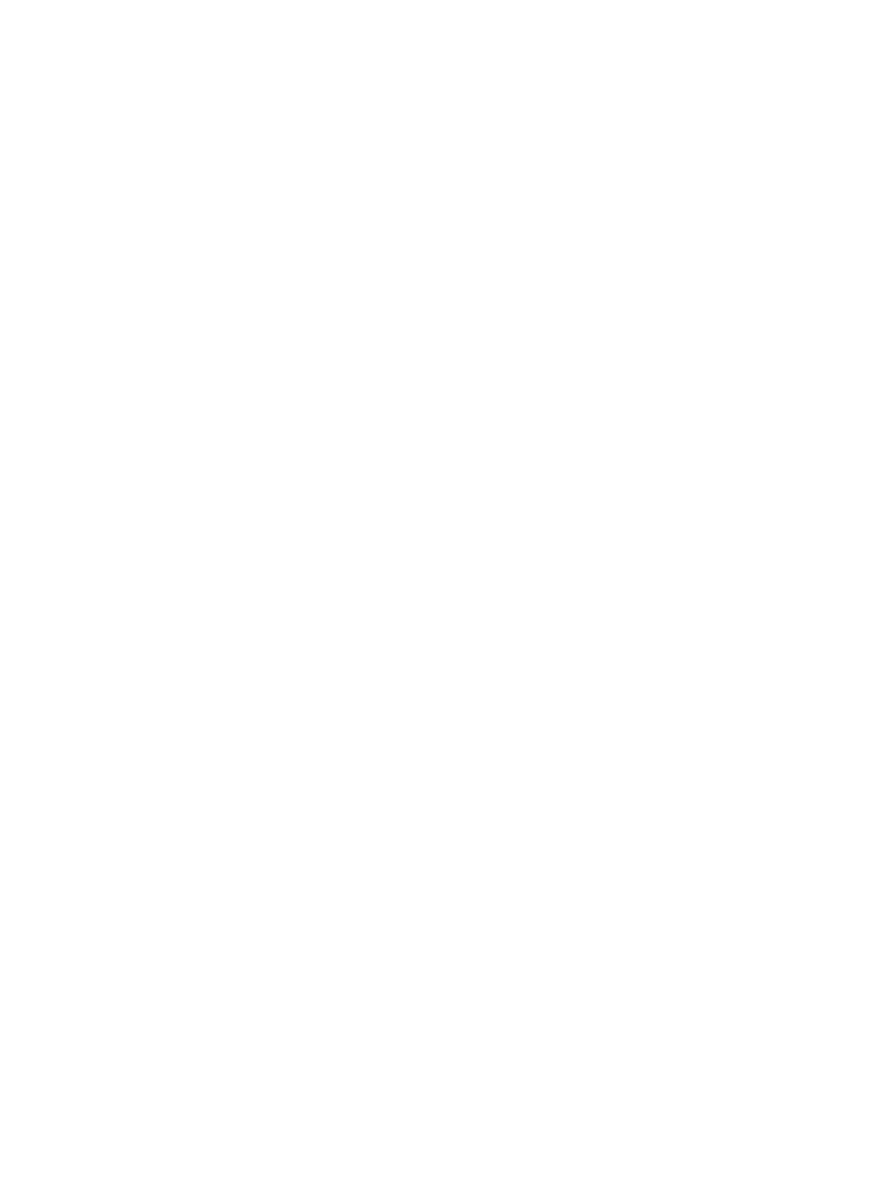
a.
コンピューターでコマンド
ライン プロンプトを開きます。
●
Windows の場合は、[スタート] メニューの [ファイル名を指定して実行] をクリックし、
「cmd」と入力し、
Enter
キーを押します。
●
OS X の場合は、[アプリケーション] から [ユーティリティ] へ移動し、[ターミナル] を
開きます。
b.
ping と入力し、その後ろにプリンタの
IP アドレスを入力し、実行します。
c.
ウィンドウに往復時間が表示される場合、ネットワークは稼動しています。
2.
ping コマンドが失敗した場合は、ネットワーク ハブの電源が入っているかどうかを確認します。
次に、プリンタおよびコンピュータが同じネットワークに対して設定されているかどうかを確認
します。