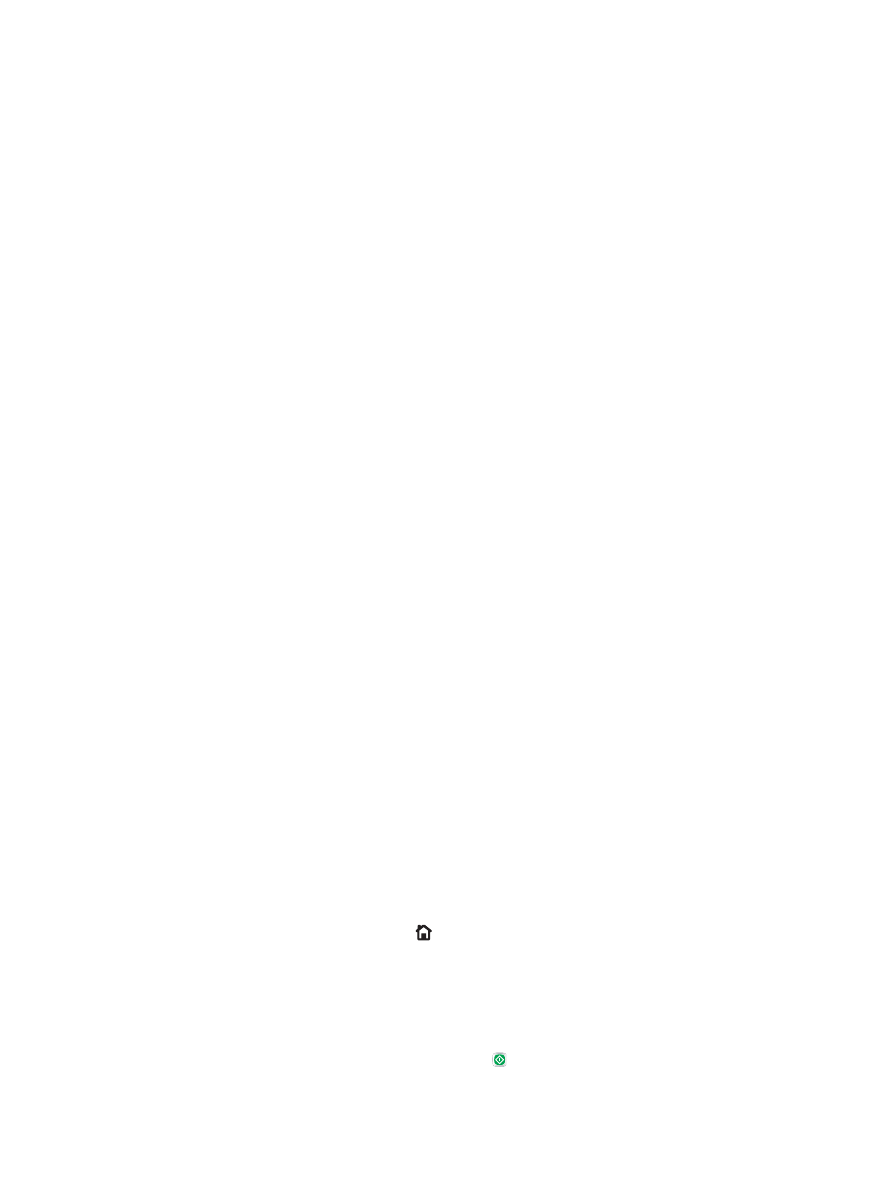
Membuat pekerjaan yang tersimpan (OS X)
Anda dapat menyimpan pekerjaan pada produk agar dapat mencetaknya sewaktu-waktu.
1.
Klik menu File,lalu klik opsi Print (Cetak).
2.
Dalam menu Printer,pilih produk.
3.
Secara default,driver cetak akan menampilkan menu Copies & Pages (Salinan & Halaman). Buka daftar
buka-bawah menu,lalu klik menu Job Storage (Penyimpanan Pekerjaan).
4.
Dalam daftar buka-bawah Mode,pilih tipe pekerjaan yang tersimpan.
●
Proof and Hold (Periksa dan Simpan): Mencetak dan memeriksa satu salinan pekerjaan,lalu
mencetak salinan lebih banyak lagi.
●
Personal Job (Pekerjaan Pribadi): Pekerjaan ini tidak akan dicetak sampai Anda memintanya dari
panel kontrol produk. Jika Anda menetapkan nomor identifikasi pribadi (PIN) untuk pekerjaan
tersebut,Anda harus memasukkan PIN yang diperlukan di panel kontrol.
●
Quick Copy (Salin Cepat): Mencetak jumlah salinan yang diminta dari sebuah pekerjaan dan
menyimpan salinannya dalam memori produk sehingga Anda dapat mencetaknya lagi nanti.
●
Stored Job (Pekerjaan Tersimpan): Menyimpan pekerjaan pada produk dan mengizinkan
pengguna lain untuk mencetak pekerjaan tersebut sewaktu-waktu. Jika Anda menetapkan nomor
identifikasi pribadi (PIN) untuk pekerjaan tersebut,orang yang mencetak pekerjaan itu harus
memasukkan PIN yang diperlukan di panel kontrol.
5.
Untuk menggunakan nama pengguna atau nama pekerjaan kustom,klik tombol Kustom,lalu masukkan
nama pengguna atau nama pekerjaan.
Pilih opsi mana yang digunakan jika sudah ada pekerjaan tersimpan dengan nama yang sama.
●
Use Job Name + (1-99) (Gunakan Nama Pekerjaan + (1-99)): Tambahkan nomor unik ke akhir
nama pekerjaan.
●
Replace Existing File (Ganti File Yang Ada): Timpa pekerjaan tersimpan yang telah ada dengan
yang baru.
6.
Jika Anda memilih opsi Stored Job (Pekerjaan Tersimpan) atau Personal Job (Pekerjaan Pribadi) dalam
langkah 3,Anda dapat melindungi pekerjaan dengan sebuah PIN. Ketikkan nomor 4-digit dalam bidang
Use PIN to Print (Gunakan PIN untuk Cetak). Bila ada orang lain yang berusaha mencetak pekerjaan
ini,produk akan memintanya memasukkan nomor PIN ini.
7.
Klik tombol Print (Cetak) untuk memproses pekerjaan.